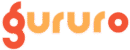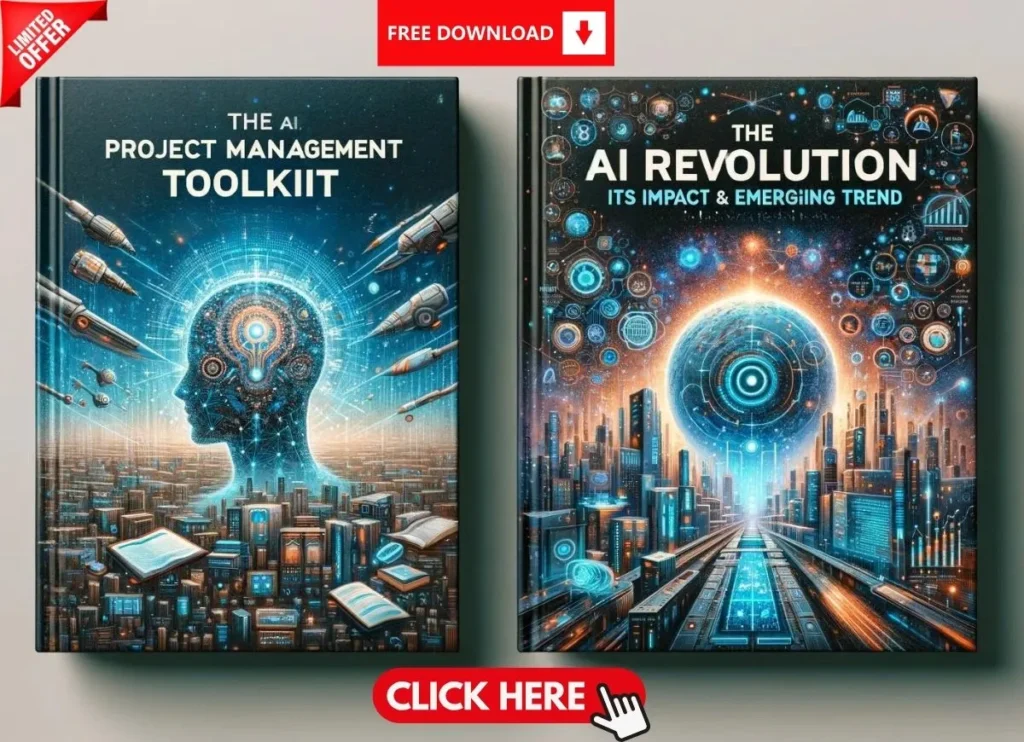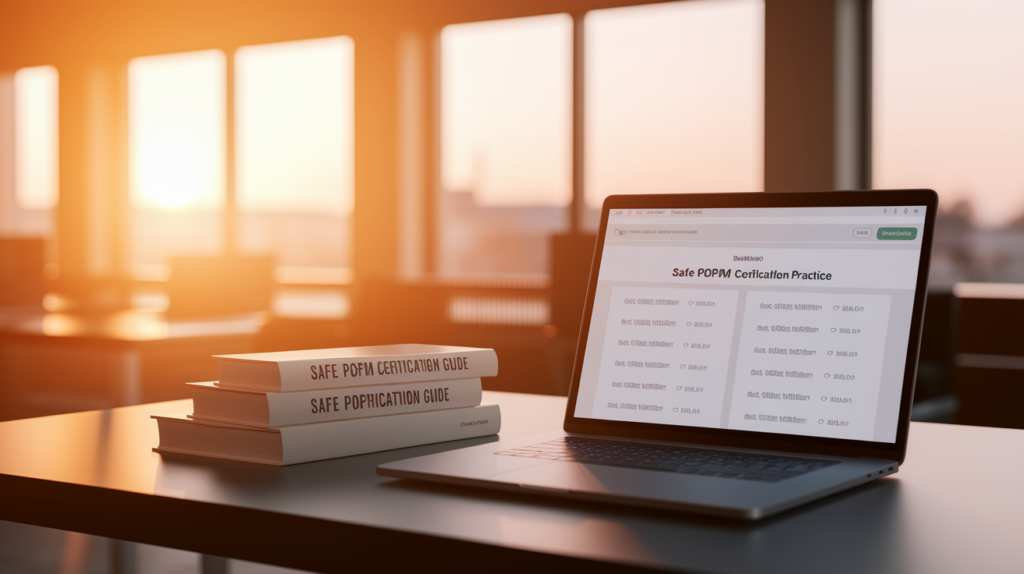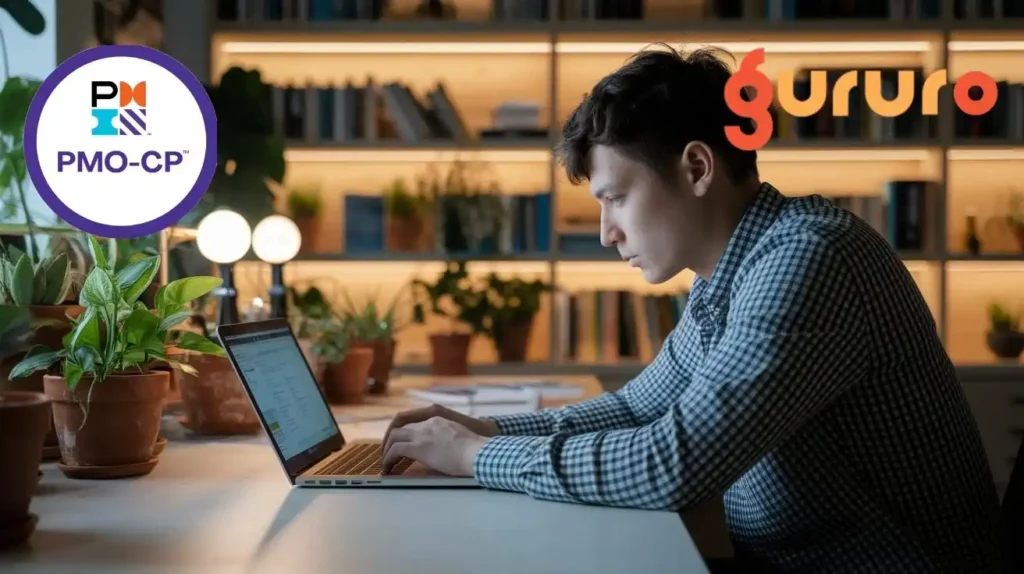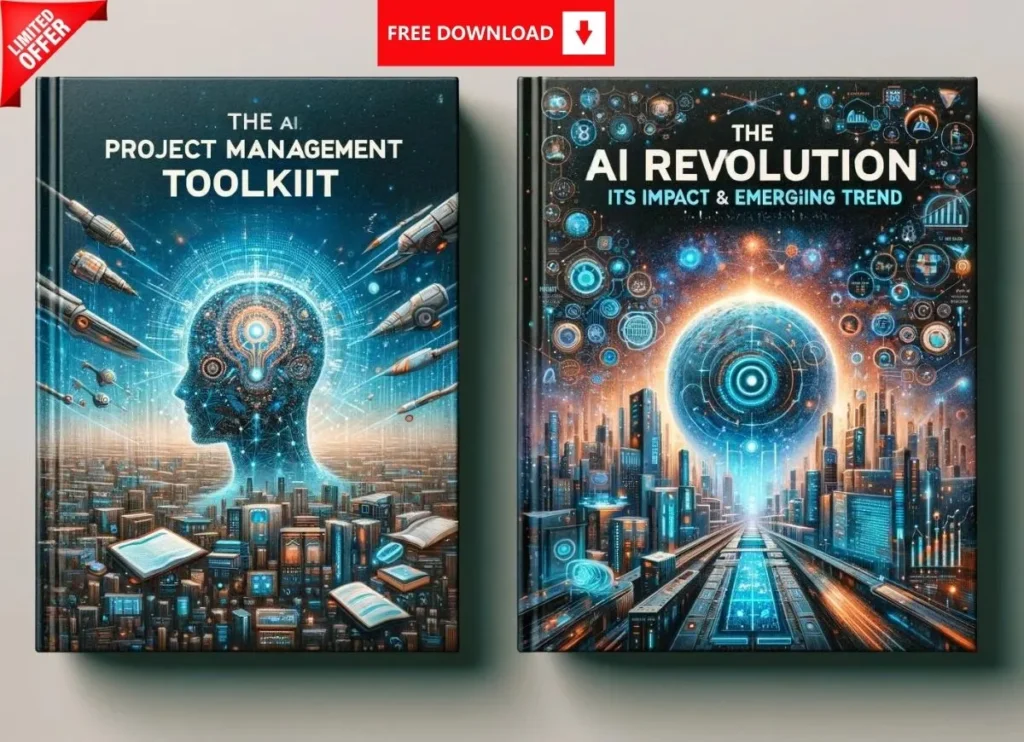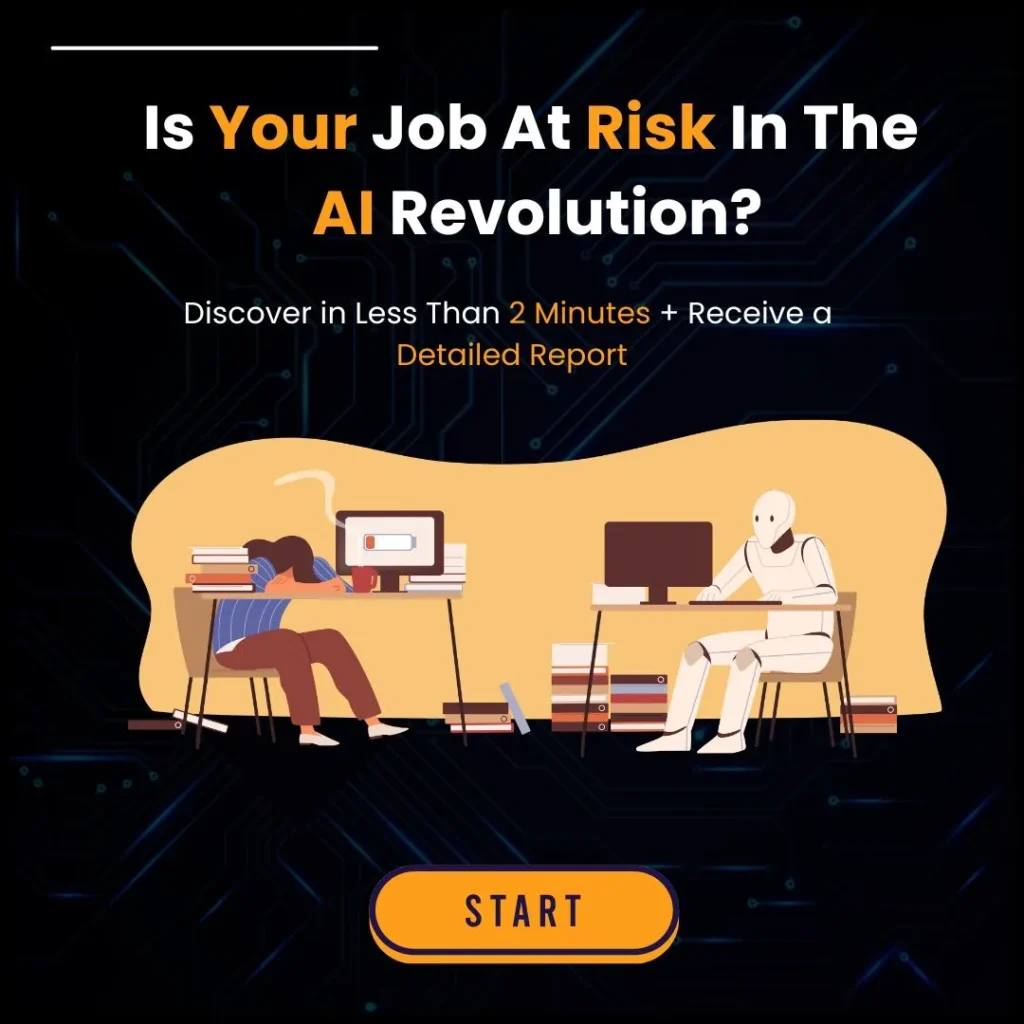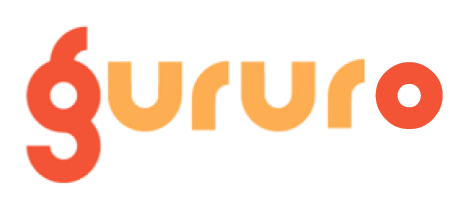Introduction
Project managers often need to share detailed project plans with stakeholders in a format that is both accessible and visually appealing. While MS Project is excellent for planning and scheduling, its data-dense format isn’t always stakeholder-friendly. Converting your project plan to PowerPoint not only simplifies complex data but also enhances communication by presenting key milestones and deliverables in a clear, graphical format.
In this guide, we’ll explore a range of methods—from manual techniques to automated tools—that enable you to convert your MS Project plan into an effective PowerPoint presentation and How to Convert Your MS Project Plan to PowerPoint. Whether you’re highlighting the entire schedule or focusing solely on milestones and deliverables, these strategies are designed to help early project managers deliver impactful presentations and How to Convert Your MS Project Plan to PowerPoint.
Actionable Tip: Before you begin the conversion process, identify the most critical elements of your MS Project plan—such as milestones, deliverables, and key dates—that you want to highlight in your presentation.
1. Understanding the Need to Convert MS Project to PowerPoint
MS Project excels at tracking detailed project elements, but its interface can be overwhelming for non-technical stakeholders. Converting your plan to PowerPoint enables you to:
Simplify Complex Data: Present high-level milestones and timelines clearly.
Improve Communication: Create a narrative that effectively communicates progress and challenges.
Enhance Visual Appeal: Use charts, graphs, and custom designs to highlight key information.
2. Manual Methods to Convert Your MS Project Plan
If you prefer full control over your presentation, manual methods allow you to customize every detail.
2.1 Exporting Data from MS Project
Open Your MS Project File:
Navigate to the view that best represents your desired data (Gantt Chart, Task Usage, etc.).Export Data:
Use File > Export to save your data in formats like Excel or PDF. Review and prepare the exported file before importing it into PowerPoint.
2.2 Using Standard Report Templates
MS Project provides built-in reporting functions that are ideal for showcasing milestones and deliverables:
Access Built-In Templates:
Go to Report > Dashboards > Project Overview to access premade templates that combine charts and tables.Customize Content:
Select specific charts or tables and use the Field List to filter data (for example, show critical subtasks by selecting the “Critical” filter and a Level 2 outline).Modify Visuals:
Use Report Tools Design to adjust colors, fonts, and 3D effects to align with your brand.Export Options:
Copy/paste entire reports or right-click individual elements to save them as images, which can then be inserted into your PowerPoint slides.
2.3 Customizing Your Schedule for Deliverables and Milestones
For situations where you only need to highlight specific deliverables or milestones:
Structure Your Plan:
Add deliverables or milestones as top-level tasks in your MS Project schedule and link them via predecessor relationships.Dynamic Updates:
As project dates change, select the relevant rows (e.g., Task Name, Start, Finish), then use Ctrl+C to copy and Ctrl+V to paste the data directly into PowerPoint tables. This method ensures that your presentation remains up-to-date without extra reporting steps.
2.4 Print to PDF Using MS Project Print Options
Another straightforward method involves printing your schedule to a PDF:
Print Setup:
Hide unnecessary columns and, in the Print dialog, select the “Left Hand Column Print Only” option.Generate PDF:
Use a PDF printer like PrimoPDF to create a single-page output that displays your tasks with start and finish dates.Insert PDF:
Drag and drop the PDF pages into PowerPoint as images or objects.
2.5 Using Snip & Sketch for Quick Snapshots
When you need a quick capture of specific sections:
Capture Screenshots:
Use the Windows + Shift + S shortcut to capture a partial or full-screen snip of your Gantt chart or network diagram.Stitch Images:
Paste the snips into PowerPoint and manually align them to create a cohesive visual display.
2.6 Capturing Your Schedule with Project Camera/Copy Picture
Some versions of MS Project include a feature to capture snapshots:
Snapshot View:
Use Task > Copy > Copy Picture (or the corresponding hotkey) to capture an image of your project schedule. Adjust the timescale as needed to fit your screen.Paste into PowerPoint:
Insert the copied image into PowerPoint as a metafile or image. Note that this method is limited to what is visible on your screen.
3. Automated Methods and Third-Party Tools
For efficiency and consistency, automated tools can streamline the conversion process.
3.1 Exporting via Excel and Importing into PowerPoint
Export to Excel:
Use MS Project’s export feature to send your data to Excel.Organize Data:
Clean and structure the exported data in Excel, focusing on key deliverables and milestones.Link Data to PowerPoint:
Utilize PowerPoint’s “Insert Chart” feature to link to your Excel data, ensuring that your presentation dynamically updates with your project plan.
3.2 Leveraging Add-Ins for Seamless Conversion
Explore Add-Ins:
Consider third-party tools like “MPX to PPT Converter” that automate the process of converting MS Project plans into PowerPoint presentations.Installation and Configuration:
Follow the add-in instructions to install and set up the conversion process.Automated Workflow:
These tools often let you select which parts of your project plan to export, reducing manual effort and ensuring consistency.
3.3 Using PowerBI for Data Visualization
For organizations with MS Office 365:
Connect Data:
Import your MS Project file into PowerBI Desktop.Build Visuals:
Create interactive milestone timelines or deliverable trackers using native PowerBI visuals.Export to PowerPoint:
Use the Export to PowerPoint feature in PowerBI Service to embed dynamic dashboards into your presentation.
Pro Tip: For network diagrams, print the view to PDF first using View > Network Diagram > Print Current View as Report, then extract images from the PDF. For multi-page schedules, consider using the snipping tool with a scroll-and-stitch method for a complete capture.
4. Best Practices for Creating Effective PowerPoint Presentations
Once you have your data in PowerPoint, follow these guidelines to ensure your presentation is both clear and engaging.
4.1 Design and Visual Hierarchy
Consistent Layout:
Maintain a consistent slide layout and design style.Color Schemes:
Use brand-aligned colors and ensure there is enough contrast between text and background.Font Choices:
Select clear, legible fonts and avoid overloading slides with excessive text.
4.2 Highlighting Key Information
Focus on Milestones:
Emphasize critical milestones and deliverables with visual cues like icons or call-out boxes.Simplify Complex Data:
Break down intricate charts into digestible pieces using bullet points and concise text.Narrative Flow:
Organize your slides to tell a logical story about your project’s progress and next steps.
4.3 Keeping Your Audience Engaged
Interactive Elements:
Use subtle animations or transitions to maintain audience interest.Storytelling:
Frame your presentation as a narrative that highlights challenges, progress, and future plans.Call-to-Action:
End with clear next steps or recommendations to drive informed decision-making.
5. Conclusion
When stakeholders don’t communicate, it can feel like you’re operating in the dark—making it harder to drive your project to success. However, by establishing clear communication channels, scheduling regular one-on-one meetings, setting expectations early, and balancing directness with empathy, you can mitigate the risks associated with silent stakeholders. As a project manager, your proactive efforts not only protect the project’s progress but also foster a culture of transparency and accountability.
Final Actionable Tip: In your next project meeting, address any gaps in communication head-on with clear, empathetic questions. Hold your team accountable and, if necessary, escalate issues with supporting data to ensure your project stays on track.